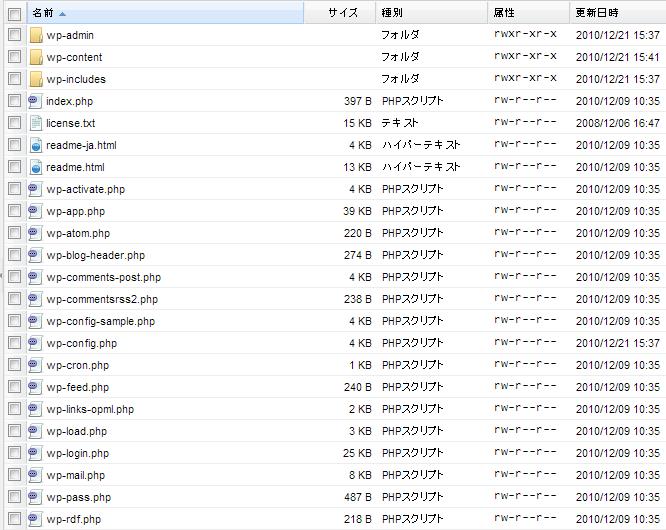先日、Wordpressサイトのサーバー引越し作業をしたので、その手順をまとめてみました。
基本はFTPでファイルを移して、データベース(MySQL)のデータを移せば終わりですが、いろいろ迷ったところもあったので備忘録的に残します。

旧サーバーでの作業
URL変更を伴う場合
独自ドメインでやっていて引越し後のサイトURLが変わらない人は不要ですが、引越しによってサイトURLも変わっちゃうって人はまず今のWordpress管理画面でURL情報等を変更しておいた方がいいです。
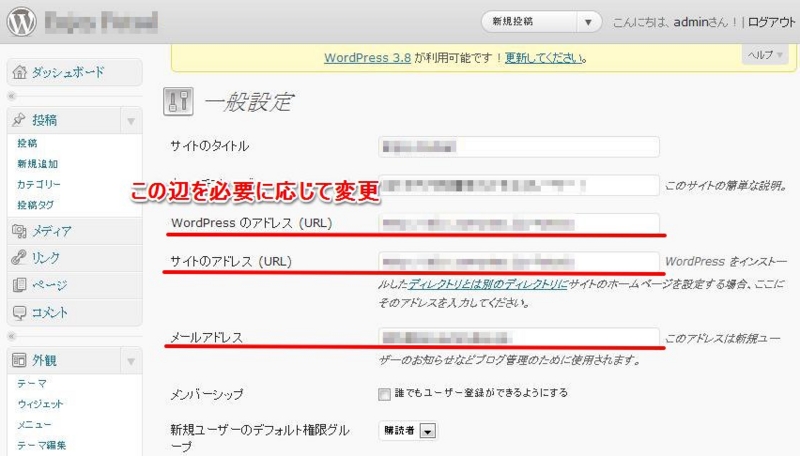
旧サーバーからDBをエクスポート
続いてDBを引っこ抜きます。
多分、レンタルサーバーの管理画面からphpMyAdminに入れるはずです。
さくらインターネットの場合
サーバコントロールパネルの左側、「アプリケーションの設定」内の「データベースの設定」から「管理ツール ログイン」を選べばphpMyAdminのログイン画面にいけます。ロリポップ(ロリポプラン)の場合
ユーザー専用ページの左側、「WEBツール」内の「データベース」を選べばphpMyAdminのログイン画面にいけます。
phpMyAdmin管理画面もバージョンによって多少の違いはあるかもですが、上部に「エクスポート」って項目があるはずなのでそれを選んで、左枠からエクスポートするデータを選び、実行ボタンをクリックすればエクスポートされます。
なお、エクスポートするデータは引越しするWordpressサイトの接頭辞と一致するもののみです。

接頭辞が分からんって方は、 wp-config.php をエディタで開いて $table_prefix = 'xxxxxxxx'; のところを見れば分かります。
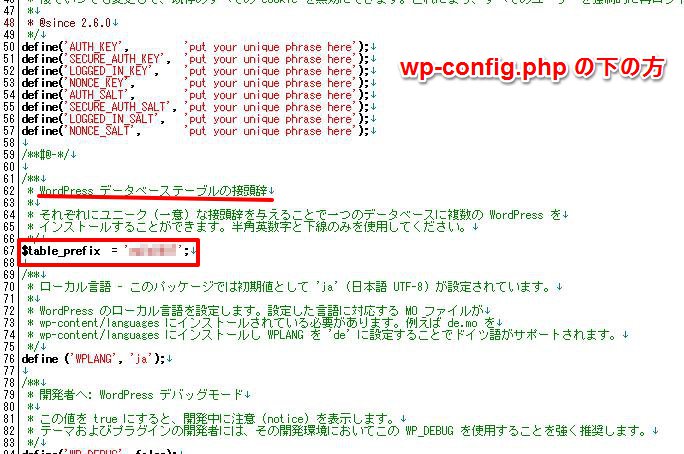
以上で旧サーバーでの作業は終了です。
新サーバーでの作業
新サーバーにファイル一式をアップロード
旧サーバーからダウンロードしたファイル一式を新しいサーバーにアップロードします。
基本全てそのまま持ってけばいいですが、wp-config.php のデータベース情報だけは変更が必要
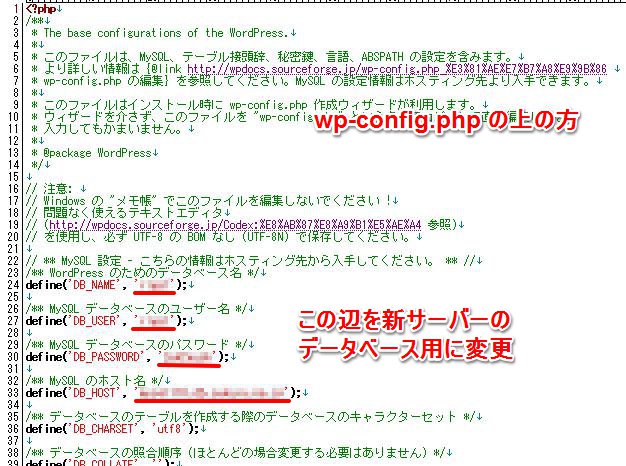
新サーバーにのDBデータをインポート
旧サーバーから引っこ抜いたDBデータ ***.sql (もしくは ***.zip)を新サーバーでのデータベースに突っ込みます。
というわけで新サーバーでもphpMyAdmin画面に入ります。
phpMyAdmin画面に入ったら左側のデータベース名をちゃんと指定すること。(忘れるとインポートした時に意味不明なエラーが出ます)
データベース名を指定したら画面上部の「インポート」を選べばこんな画面になるので ***.sql (もしくは ***.zip)をアップロードします。
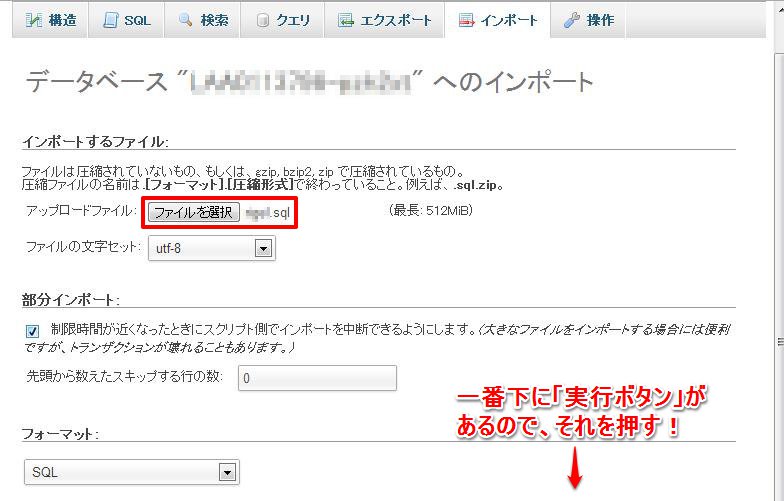
以上で引っ越しが完了した、、、はず。
最終確認
管理画面とサイトにアクセス
というわけでちゃんと移行できてるか確認してみましょう。
といっても、ブラウザで管理画面とWordpressサイトにアクセスするだけですが。
アクセスしてちゃんと表示されればOKってことで。
URLが変わった場合の注意
URLが変わった場合にちょっと注意が必要です。
もし投稿内にサイト内リンクを貼ってた場合、これも変更する必要があります。
Search Regexとか、Wordpressプラグインで全投稿の文字列置換ができるし、phpMyAdmin画面にアクセスして直接DBいじることも可能。
DBいじる場合は、接頭辞+posts の post_content列をUPDATEコマンドで置換すればいけるはずです。
マイナビ
売り上げランキング: 21,101